Using ticket rules in Inbox
Nov 15, 2022
Ticket rules are designed to automate your Inbox workflows, increasing efficiency and saving time for your team. Our eight pre-set templates help you to handle repetitive tasks that would otherwise be performed manually by agents or admins.
✍🏼 NOTE: It is not currently possible to create custom ticket rules.
In this article:
What is a ticket rule?
A ticket rule is made up of three components: a trigger, a condition, and an action.
When setting up your automation, the trigger will be the ‘when,’ the condition will be the ‘if,’ and the action will be the ‘then.’
For example, a ticket rule might look like this:
When ‘An agent sends a message, if ‘No reply is received for ‘1 hour’, then ‘Change the ticket status to ‘Resolved.’
The ticket rules library
We’ve created a ticket rules library that contains the most common use cases. Here, you can find and use the following ticket rules:
Auto-resolve idle tickets
Enables you to automatically resolve open tickets if the contact does not reply in a given time frame.
Return unanswered tickets to queue
Automatically return an assigned ticket to the shared queue if the agent does not answer the ticket within the set time limit.
Manage contact expectations
During busy hours, tickets can pile up in the shared queue. This rule enables you to send an automated message to the contact if the ticket is not assigned to an agent.
Update substatus on agent response
Automatically change the substatus of the ticket from Active to Pending when the agent sends a message to the contact.
Update substatus on contact response
Automatically change the substatus of the ticket from Pending to Active when the contact sends a message.
SLA breach notification (response time)
Get an email notification when the response time SLA is breached on a ticket.
SLA breach notification (handle time)
Get an email notification when the handling time SLA is breached on a ticket.
Auto-assign tickets (Round-robin)
Auto-assignment (round-robin) evenly distributes tickets in sequential order to agents in each queue, based on your routing setup.
A new ticket goes to the first available agent (i.e., their status is set to Available with the least assigned tickets).
In case multiple agents have the same amount of tickets assigned to them, particularly when there are agents with no tickets assigned, the agent who hasn't had a ticket assigned in the longest amount of time is prioritized - to make sure the workload is distributed evenly.
How to create a ticket rule
In this section, we will explore how to create a ticket rule.
NOTE: Only users with admin access can create ticket rules.
Log in to Inbox and click on the Settings icon in the sidebar.
From the menu on the left, click Automations.
Navigate to the Ticket rules section.
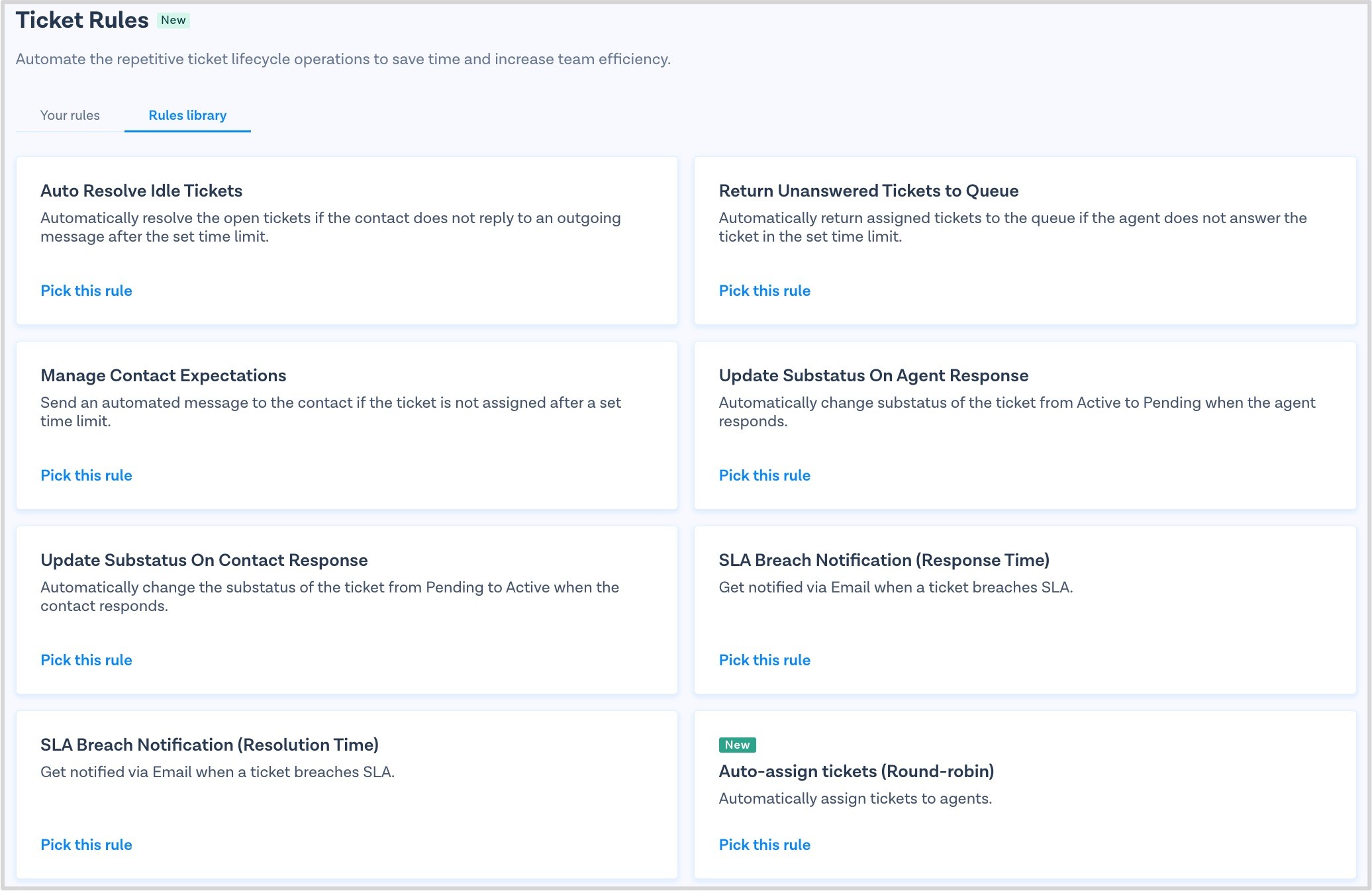
Navigate to the Rules library and select the ticket rule template that you want to use. You’ll be directed to the rule setup screen. The example below shows the rules setup screen for the auto-resolve idle tickets rule.
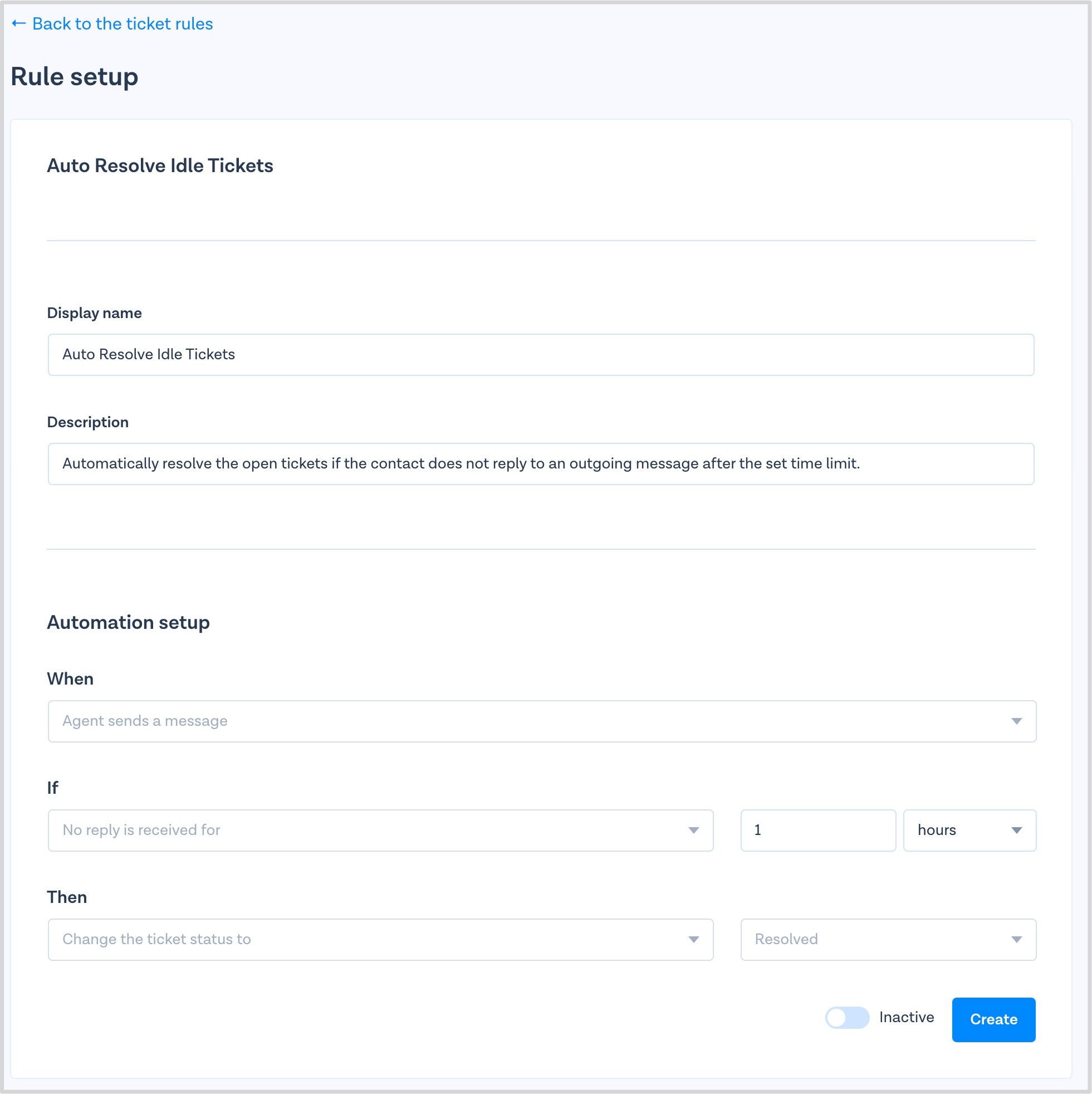
In the setup screen, you can edit the following fields:
Display name: Useful for distinguishing between ticket rules.
Description: Useful for describing exactly what the ticket rule does.
If: This is the condition that will have to be met for the ticket rule to be completed. Where necessary, adjust the conditional fields such as time to wait.
Click Create to save your changes and create your ticket rule.
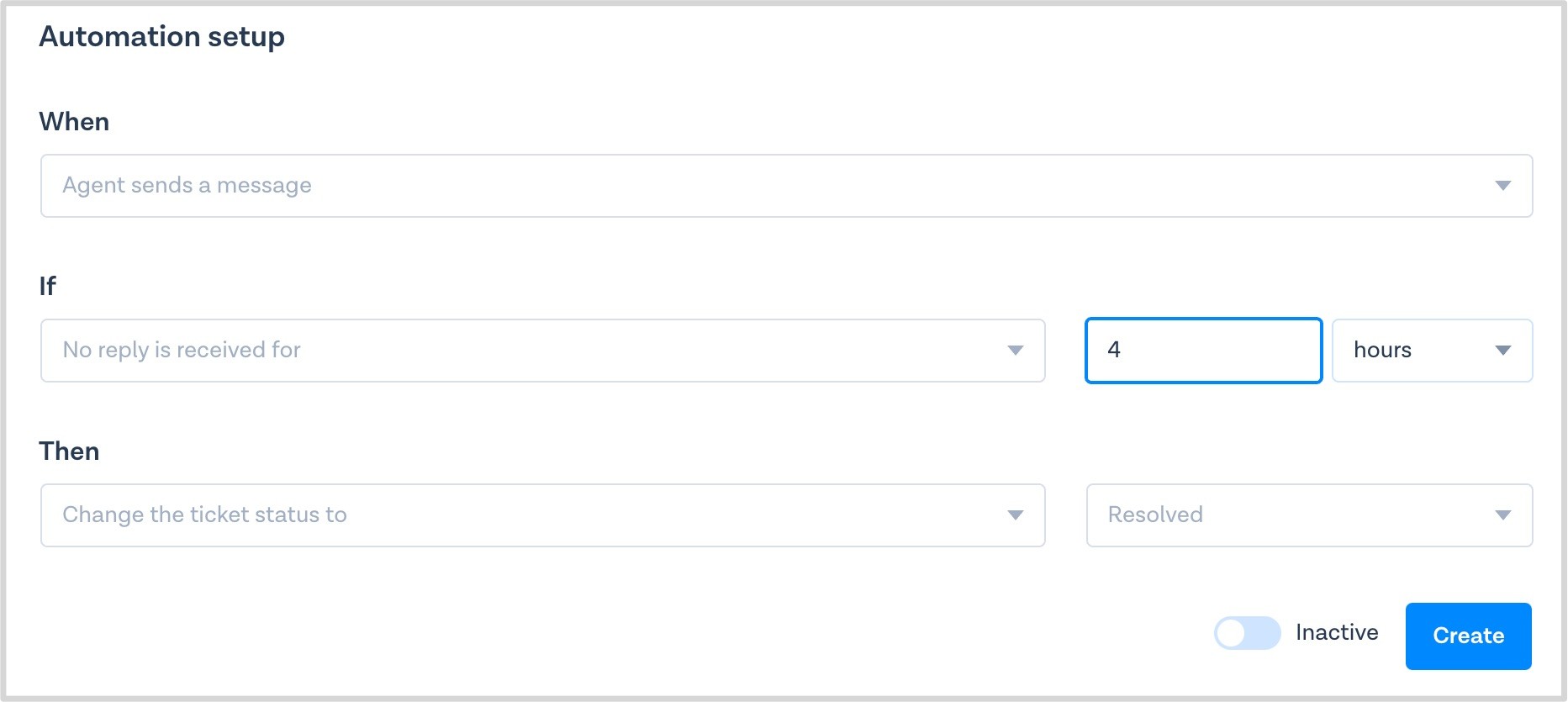
Click on the toggle to activate your ticket rule.

Your rule is now active! You can turn it on and off, or edit it, by clicking Your rules.
FAQs
Can I create custom ticket rules?
Currently, Inbox only offers ticket rules in the form of pre-set templates, defined in our ticket rules library. Contact our Support Team if you have requests for specific ticket rules that you'd like to see added to our library!
Why can I only configure each rule once?
Because configuring the same rule twice would cause a conflict as both rules would attempt to execute different actions at the same time.
Why is a ‘Dependent’ warning displayed in the rules library?
The Manage contact expectations rule will display a ‘Dependent’ warning if you have a flow set up in Flow Builder that contains a Create Inbox ticket step with Handle long wait times disabled.
You can go directly to the relevant flow by clicking View your Flow Builder flow next to the warning.
📤 Feel free to contact our Support in case you might need some help!
