Set up Live Chat pop-up buttons
Jan 30, 2023
Want to quickly establish why your customers are getting in touch? Use Live Chat pop-up buttons to display pre-set buttons next to your Live Chat pop-up message! Start segmenting inquiries from the first point of contact and improve the efficiency of your Customer Experience team.
This guide will show you how to set up your first Live Chat pop-up buttons in just a few minutes! Before you start, make sure you've set up pop-up messages.
Create your pop-up buttons
Follow these steps to set up pop-up buttons.
Login to your MessageBird Dashboard, go to Inbox, then navigate to your Inbox settings.
Select Omnichannel Widget from the navigation panel.
Select the Omnichannel Widget that you want to add pop-up buttons to.
Go to the Notifications & Popups tab and click the Edit icon on the pop-up message that you want to add buttons to.
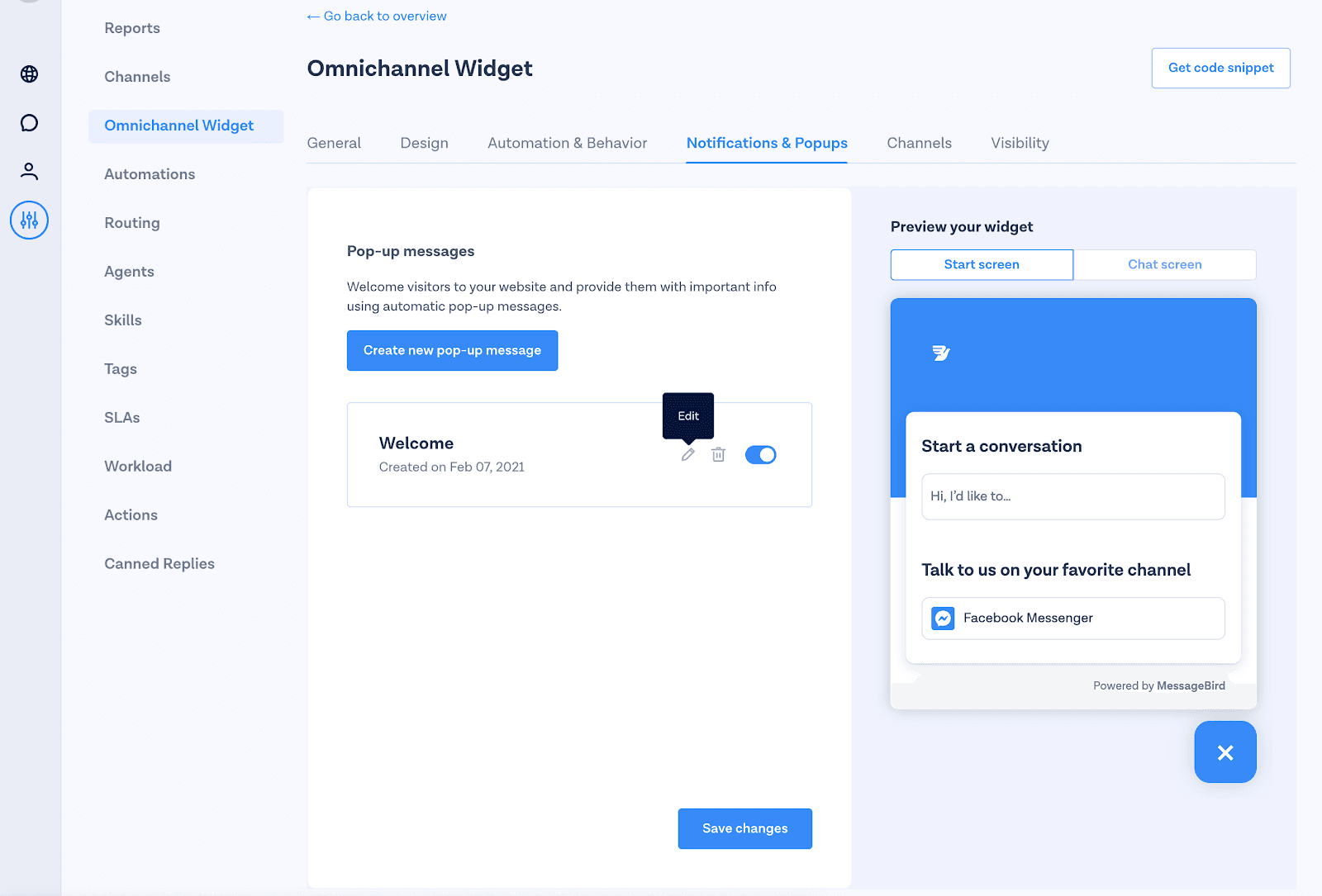
In the Conversation buttons section, turn the toggle button to turn it on. An empty button will appear in the preview straight away.
In the empty field next to Button 1, enter the button text that you want to display.
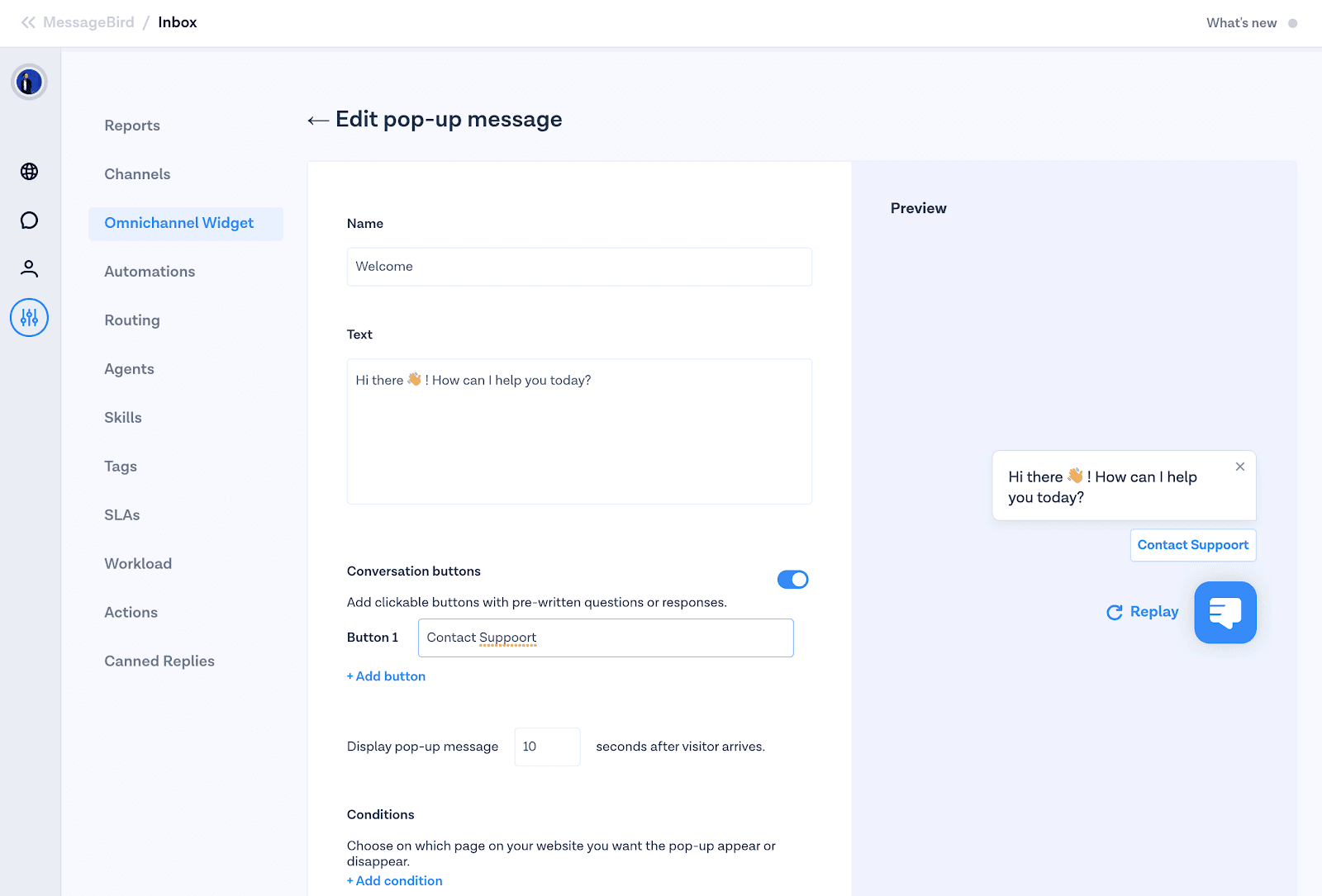
Check how the button looks in the preview. Double-check that the welcome message will still be relevant once you have created your button, and update the copy if you need to!
One button probably won't be enough, so click + Add button to add another button. Repeat steps 6 and 7, then add more buttons as required.
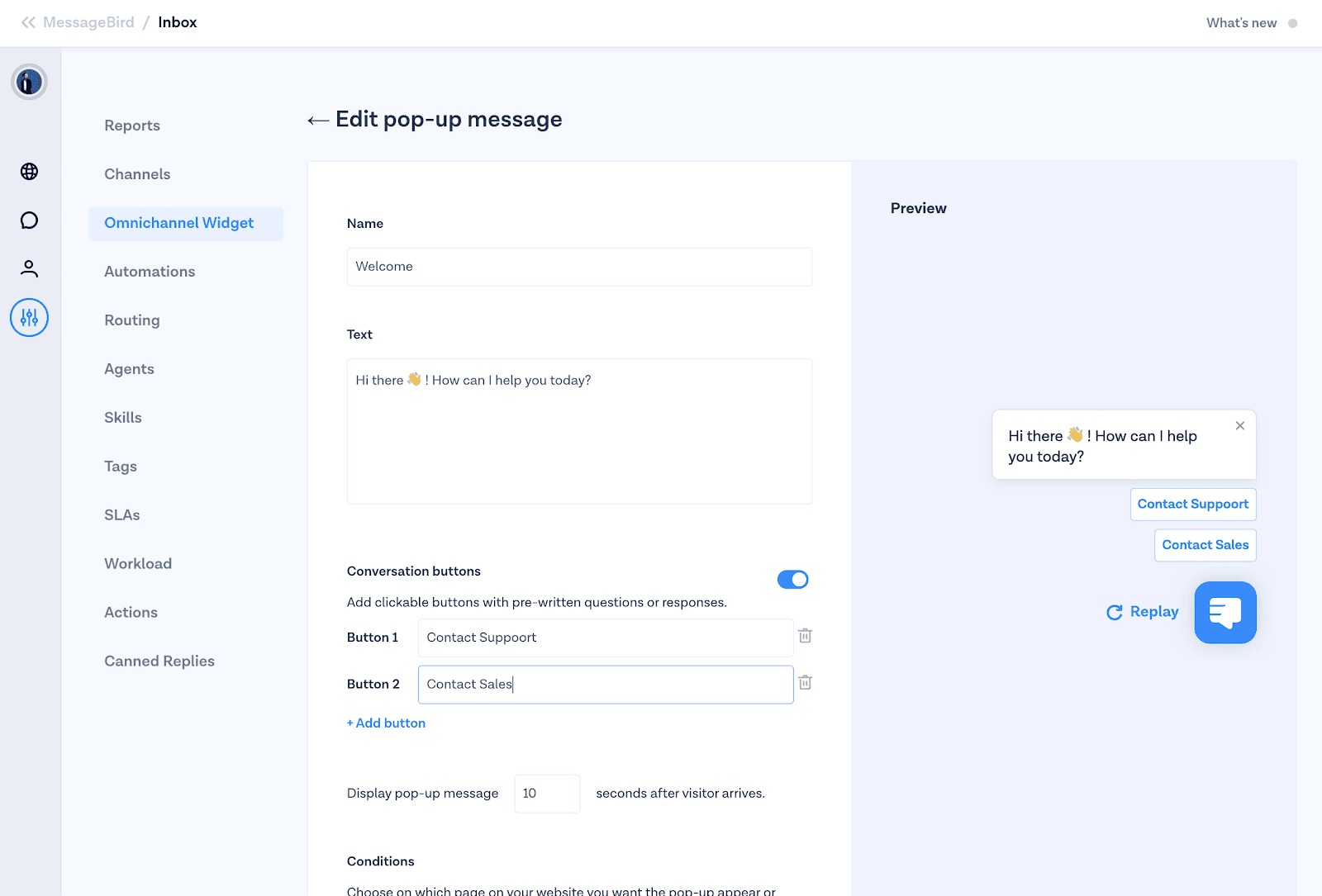
By default, the timing and visibility settings will stay the same as they were when you created the pop-up message. You can edit these here.
Ready to set them live? Click Create and enable to set your pop-up message with buttons live! 🎉
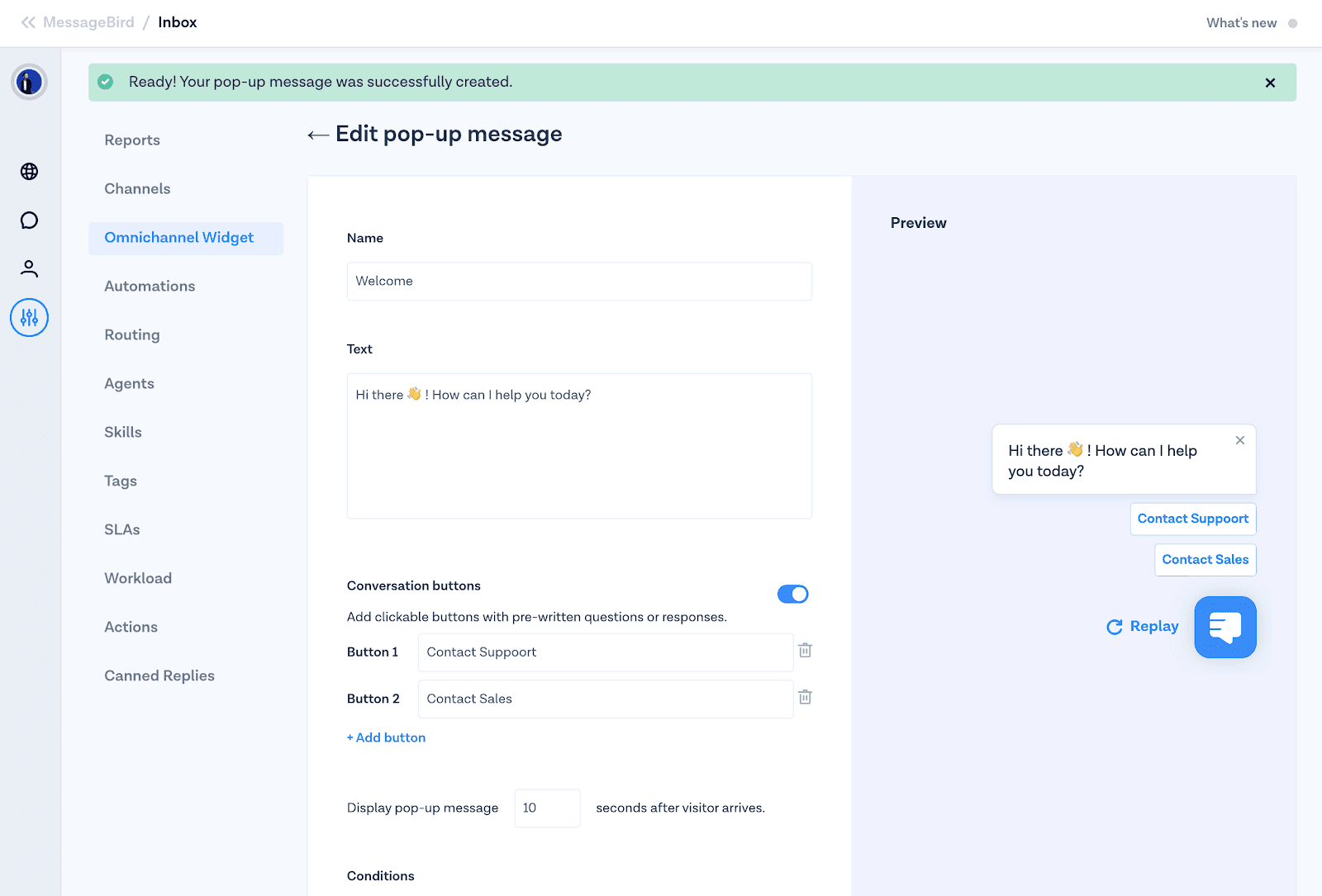
Deleting buttons
Remove any buttons you don't want by clicking on the Trash icon on the right-hand side of the button you want to remove.
Change the order of the buttons
Want to change the order of your buttons? Delete those in the wrong position, and create them again, which will place them at the bottom of the list.
Save buttons as drafts
Not ready to go live yet? Click “Save only” to create and save your pop-up message with buttons as a draft.
Managing pop-up buttons
You can find your new pop-up message in the 'Notifications & Popups' section. From here, you can disable (turn off), enable (set live), edit, delete, and create pop-up messages, with or without buttons.
Head over to your website and see the pop-up buttons in action! 💬 🆕
