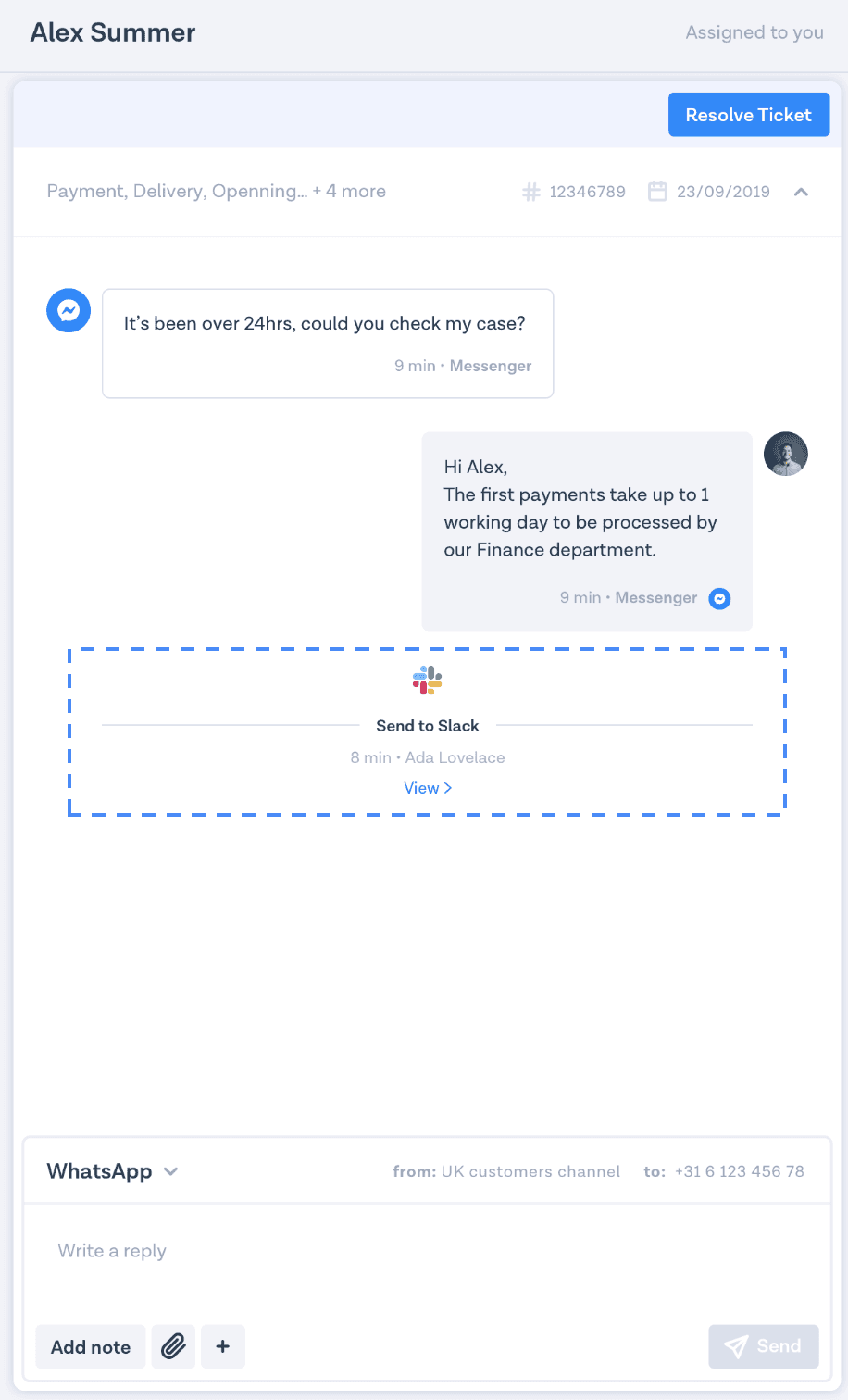Send ticket information to Slack with Actions
Mar 31, 2023
In this guide, you’ll learn how to use Actions to send ticket information to Slack. This is a great way to improve your agent's efficiency without them needing to leave Inbox.
Requirements
An Inbox account.
A Slack workspace.
A Slack app and its Webhook URL.
Set up the Slack Inbox Action
To set up an Action, you need to be an Owner or an Admin.
Log in to Inbox.
Click the Settings icon on the taskbar on the left-hand side of your screen.
Click Actions, then click Slack.
Enter the name of your action. Make it something recognizable, like 'Send to #general'.
Enter the Webhook URL of your Slack app, then click Add to save.
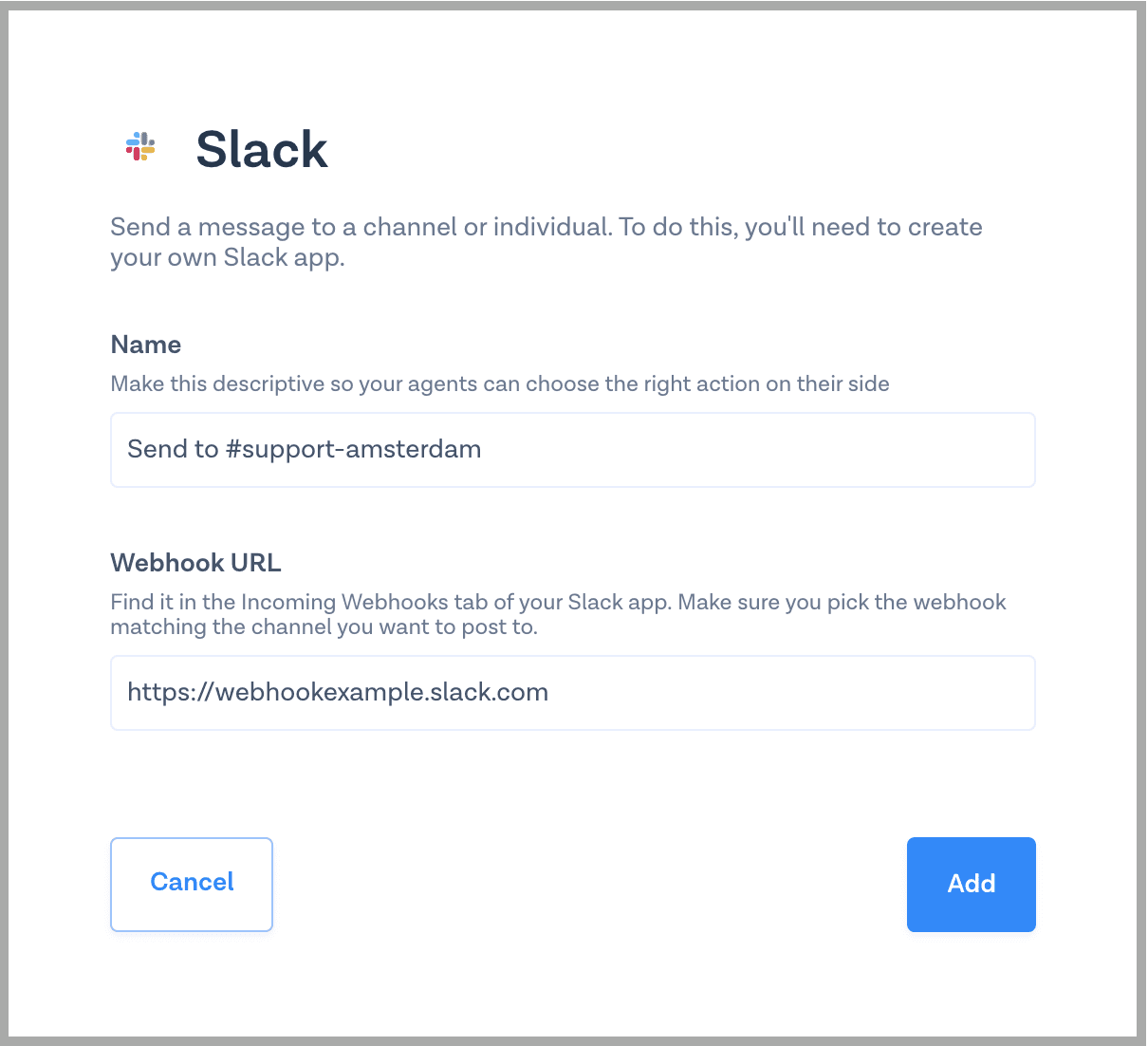
How to use the Slack Action
Log in to Inbox.
Open a ticket and click the + symbol next to the attachment icon.
Click Send to Slack.
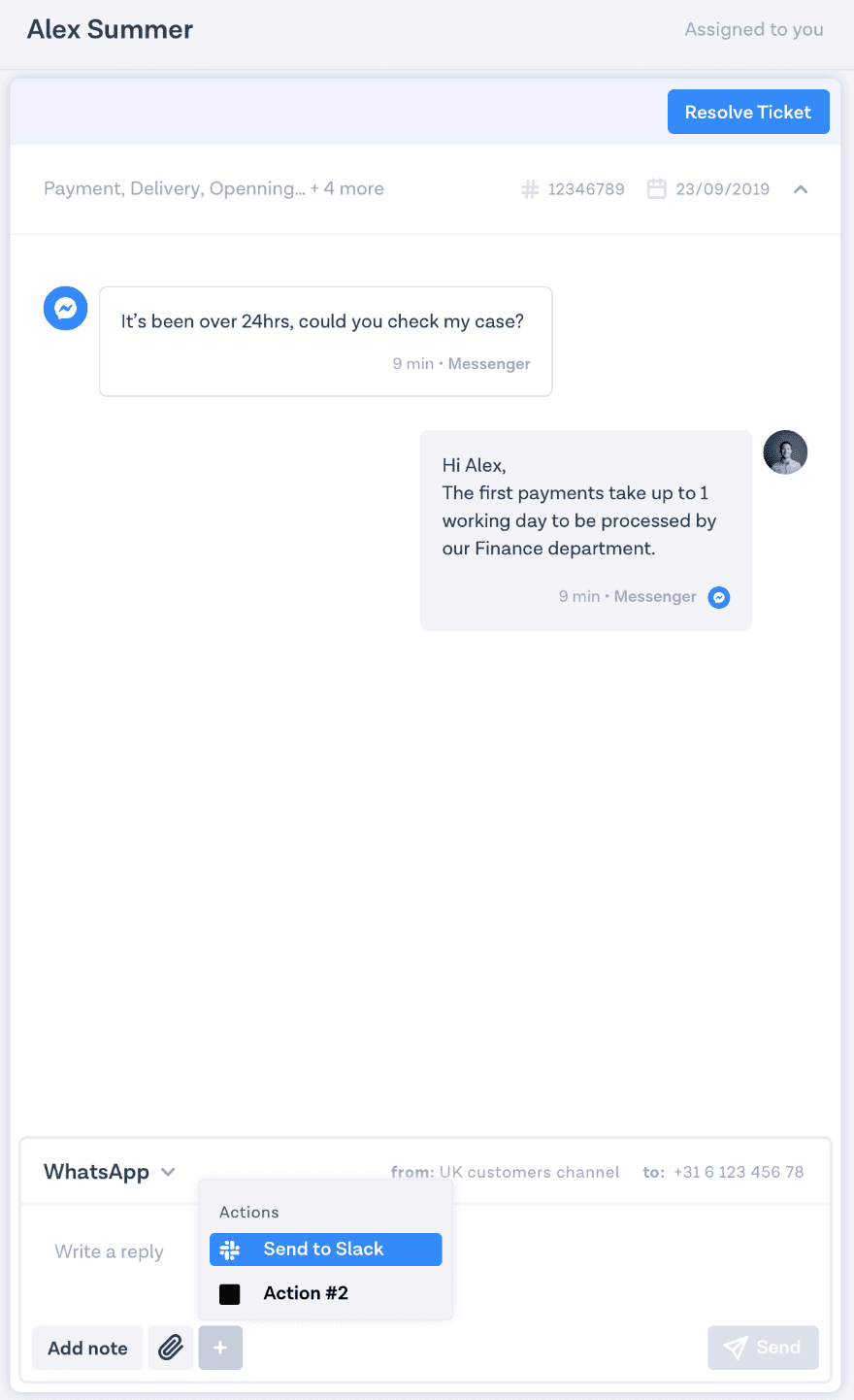
You'll see a modal with a free-text space. Enter the message that you want to display when you send the ticket information to Slack, for example, 'This payment has not been processed. Posting this to the channel for visibility', then click Submit to confirm.
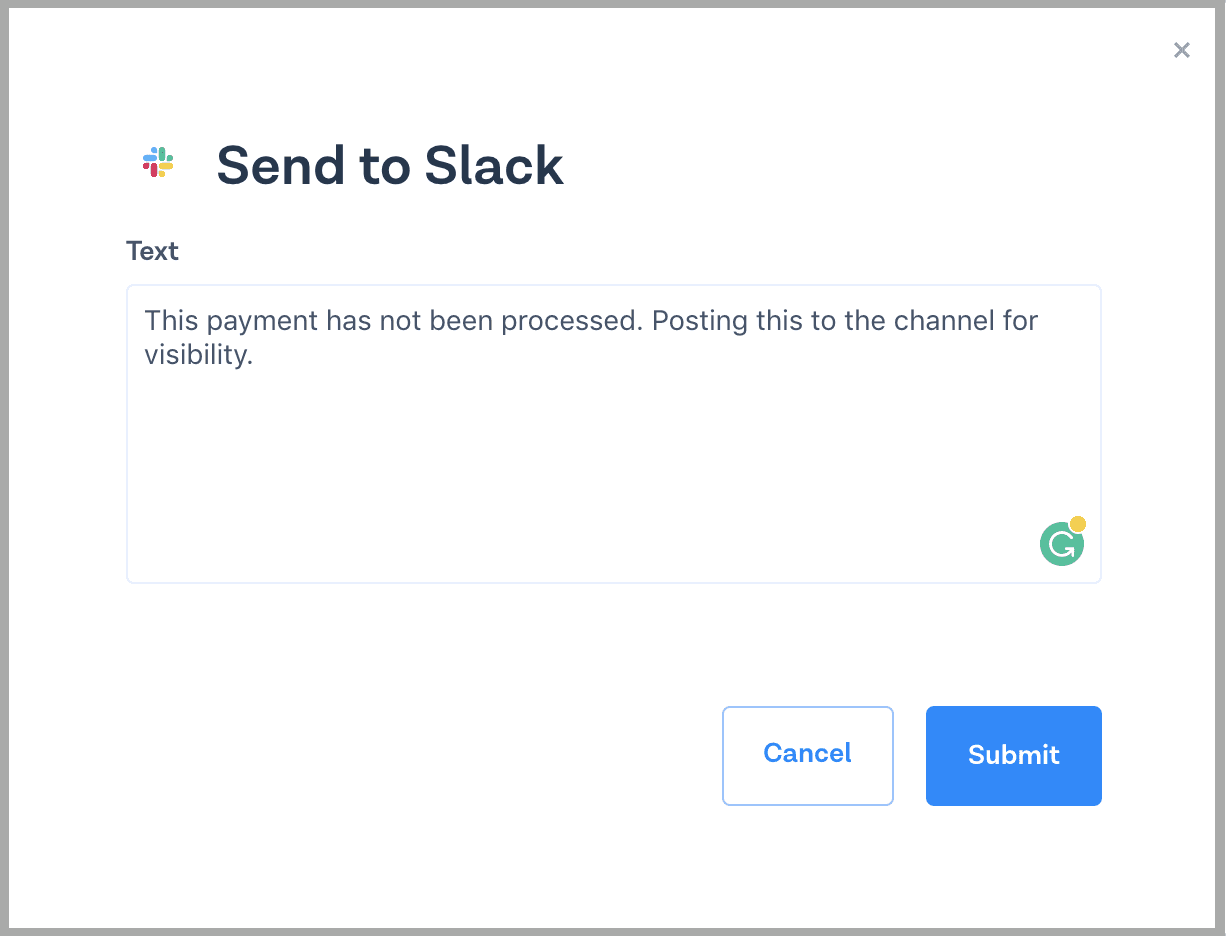
Awesome! The Action will be displayed in your Inbox ticket. If you want to see the Action’s details, click View.