Contact merging in Inbox
Nov 12, 2022
In this article:
While working in Inbox, you might discover that you are talking to the same customer on more than one channel, but Inbox has classed this customer as separate contacts, with separate tickets and separate conversation histories.
In a situation like this, you’ll want to merge these contacts into one. When you do this, the following will happen:
The conversation histories of the original, separate contacts will be added to the merged contact and displayed chronologically.
For fields where Inbox has collected information from one contact but not the other, the collected information will be added to the merged contact. For example, if Contact A has a WhatsApp number, and Contact B has a Facebook Messenger ID, both the WhatsApp number and the Facebook Messenger ID will be added to the merged contact.
For fields where Inbox has collected information from both contacts, the most recent information will overwrite the oldest information. For example, if you had a conversation with Contact A in 2020, and Inbox recorded the customer’s name as ‘Jan Doe’, then you had a conversation with Contact B in 2021, and Inbox recorded the customer’s name as ‘Jane Smith’, the merged contact would have ‘Jane Smith’ as the recorded name.
NOTE: Contact merging cannot be undone. One two contacts have been merged, you cannot unmerge them.
How to merge contacts in Inbox
Identified a customer being classed as multiple Inbox contacts? Follow these steps to merge the contacts together.
For this guide, we’ll use ‘Contact A’ to refer to the oldest contact created in Inbox, and ‘Contact B’ to refer to the newest contact created by Inbox.
Step one: Find the other contacts
View any of Contact A or Contact B’s tickets. For this example, we’ll assume we’re viewing one of Contact A’s tickets.
In ‘Contact A’s’ details panel on the right-hand side of the ticket, click Edit, then Merge Contact.
The search page will open. Search for the other contact by entering their name, phone number, or email address.Look for the other contact from the list of contacts that appears. If you’re using a more general search term, such as the name ‘Jane’, you might need to scroll through several results to find the one that you’re looking for! Click Edit, then click Merge contact.
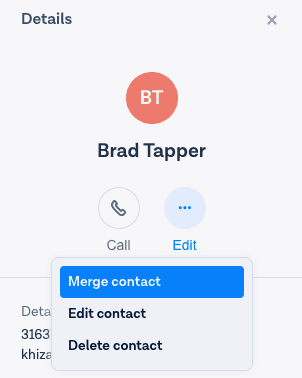
Step two: Merging the contacts
NOTE: If you merge a contact that has an open ticket that another agent is working on, their conversation thread will become inactive. The open ticket will be transferred to you.
If the contact that you want to merge has an open ticket, follow these steps:
Merging two contacts that both have open tickets
If you’re certain that you want to merge the contacts without viewing the open ticket of the alternative contact, you can click Merge contact and confirm the merge in a few clicks. However, we recommend that you follow the steps below to double-check, as there’s no going back once two contacts have been merged!
Click See open ticket. You’ll be able to see the other contact’s conversation history and see which agent is currently working on the ticket.
Optional: Click +Note to leave a note.
Go to the contact details panel, click Merge with Contact A to merge Contact B with Contact A, or click Go back to return to the search results.
Once you’ve clicked Merge with Contact A, a confirmation modal will appear. It will display the contacts that you are trying to merge.
Click Merge to complete the task!
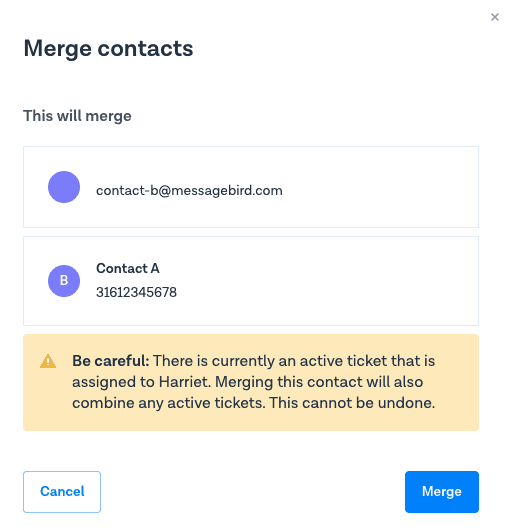
Take a look at the contact details panel. You will see that it has been updated with the combined contact information.
The agent who was working on the ticket will receive a notification that lets them know the contact has been merged. The notification also contains a link to the merged contact and ticket, so they can continue to work seamlessly.
The ticket thread that they were working on will update and become inactive. If they were in the process of typing a message, that message will be saved as a draft. There will be an option for them to copy the draft message.
When the agent opens the merged ticket, they can paste their draft message in as an internal note, so that you have all the information you need to pick the ticket up and keep chatting with your customer!
Merging a contact that has an open ticket with a contact with no open ticket
Click Merge contact directly from the search results. A confirmation modal will appear. It will display the contacts that you are trying to merge.
Click Merge to complete the task!
Take a look at the contact details panel. You will see that it has been updated with the combined contact information.
