Setting up search helpers when using feeds
Apr 18, 2023
A search helper can be set up alongside a feed and enable you to control how you will search for content from your feed when building emails. Depending on how you want your feed to work, you may or may not need to use a search helper. If you want to input something like a product ID and this pulls in all content relating to this product into the email, you won't need a search helper. If you need to see a dropdown of titles or products and then choose the relevant one, you will need to use a search helper. They enable you to search through your feed and return a dropdown of all the items you want to choose from.
Setting up a search helper:
On your feed settings page select the 'Search helpers' tab.
Click 'Add new' and give your search helper a name
Add in any API keys if needed
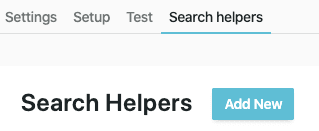
3. Chose from the dropdown which type of search helper you want
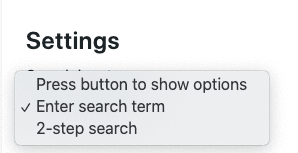
Press button to show options: This will show you a dropdown of all the parts of your feed you want to choose from
Enter search term: This will also give you a dropdown but you’re able to type into a search box to control what appears in the dropdown
2-step search: This enables you to type in the value of something you want to search through in your feed, and then see a dropdown of parts of your feed associated with what you’ve searched.
4. Liquid supports looping through arrays with for tags and you can use these in search helpers. For example, if you want to loop through your JSON and pull out the title for each article, or the name of each product.
Read more on for tags here: Iteration tags
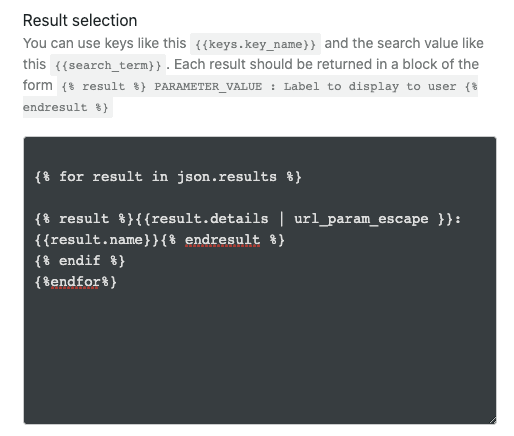
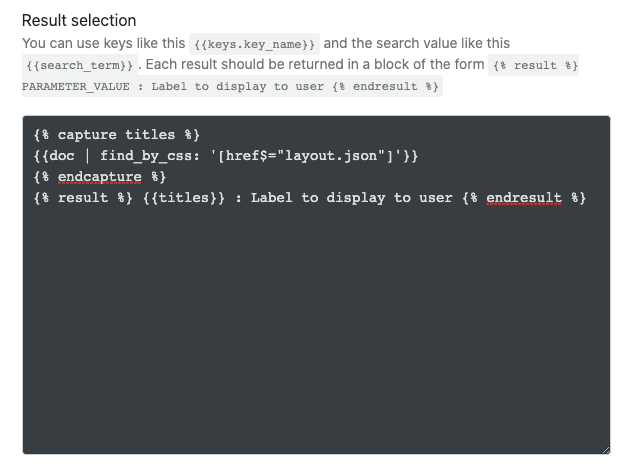
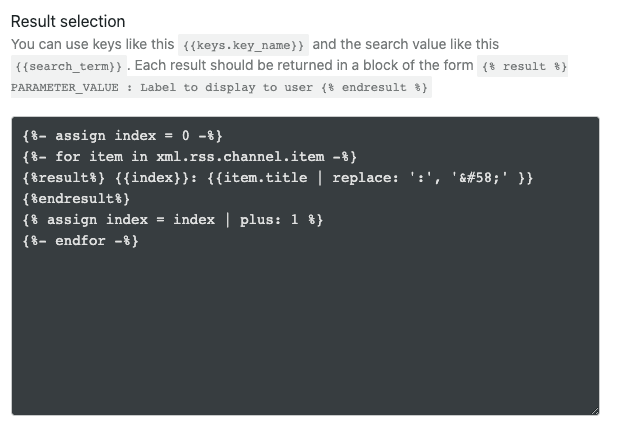
5. Input the url that you’ll be pulling the information from
You can reference parameters in the search helper url. You can use #{{params.param_name}} to do this.
For example, if you have a parameter in your feed named 'item' you can include #{{params.item}} in the search helper URL.
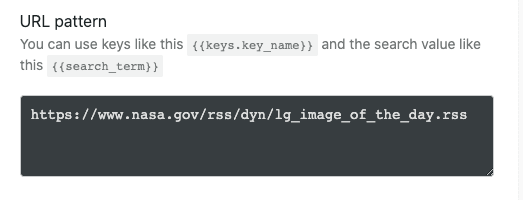
6. You can then use the test tab to make sure your search helper is working as you need
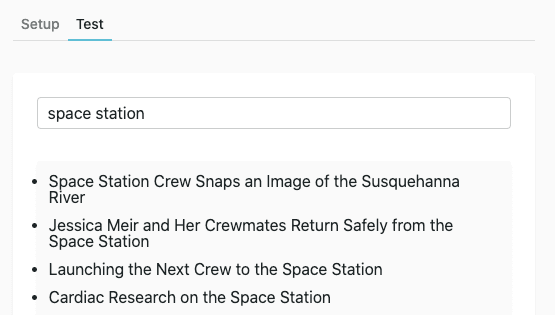
7. Click 'Save'
