Exporting an email to the Sendgrid Marketing for Single Sends connector
Apr 18, 2023
To export a version to Sendgrid you will need to select the Project, Mailing and finally the Version you would like to export. You can export from the Mailing level, Version level or from the visual editor.
When exporting to SendGrid via the Single Send connector, there are 2 ways to handle multiple versions under the segmentation section
To export:
In Taxi, head to your Home screen
Select the Project that contains the version you want to exportSelect the Mailing
If you are Admin you can select the Kebab menu and select 'Export' on the mailing levelAfter selecting the Mailing you will see the Versions page
Select the 'Export Mailing' option on the right-hand side of the screen under the Exports section. Alternatively, select the version you want to export to open it in the visual editor.In the visual editor, select 'Export Mailing'

5. On the Export page, scroll to ESP connectors
Select your Sendgrid connector
6. Select 'Create a new Single Send' or 'Update an existing Single Send'
Fill in the details.
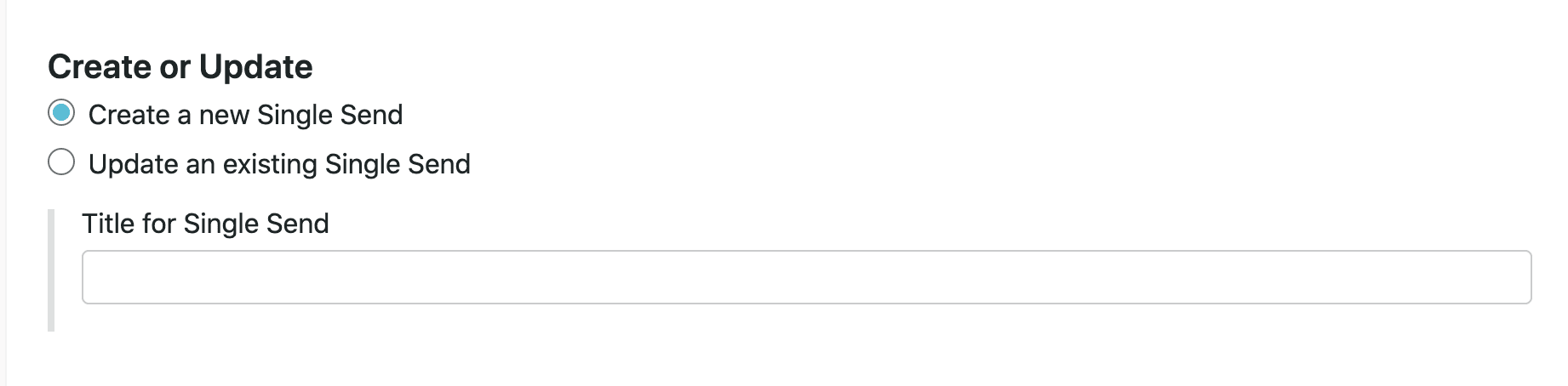
7. Under the Segmentation section
You can select if you want to export one version, create or update a Single Send for each version or use a segment set.
Create or update a Single Send for each version
This will save time compared to exporting each version individually, especially when you have a high number of versions within a mailing.
Use a segment set: Create a single template which contains all of the content from all your versions and uses SendGrid handlebars to select a version based on information about an individual recipient. This will be exported as one HTML to SendGrid and the handlebars will wrap around the HTML for each version to determine who will receive what content.
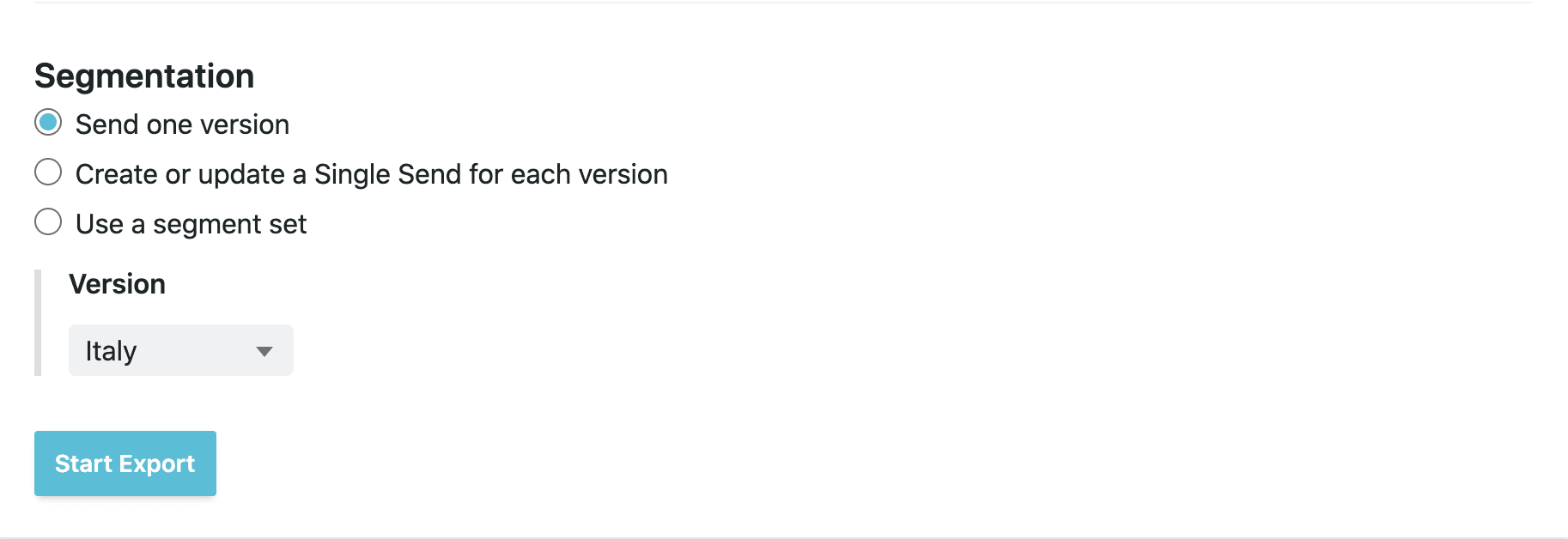
8. Click 'Start Export'
You will see a green banner when your export is complete and you can open your exported email in Sendgrid from Taxi.
