Setting up the Braze connector
Apr 18, 2023
To set up the Braze connector, you'll need to be logged into both your Braze and Taxi accounts.
In Taxi, head to Integrations
Select the ESP Connectors tab.Click 'Add New'
Select Braze from the dropdown. This will need to be enabled by Taxi. You'll need to name your connector - we recommend 'Braze'.
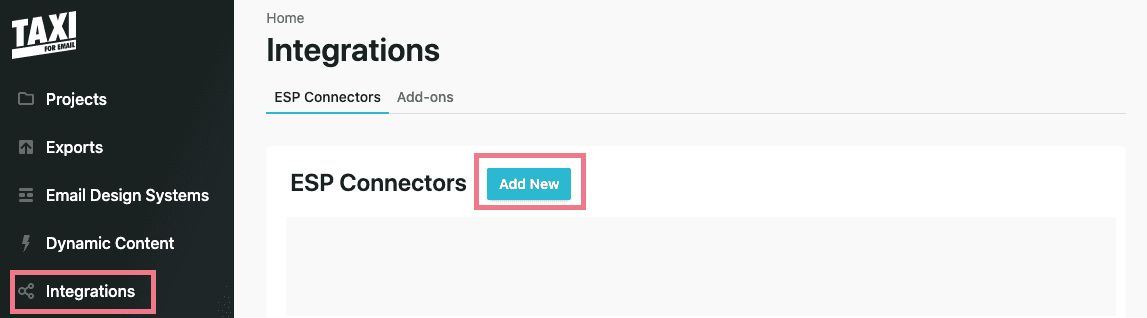
3. Click 'Braze' to edit the connector settings
4. Select the Endpoint
This can be found in the URL of your Braze account e.g dashboard-03
5. Add your API key
This can be found under the 'Developer Console' in your Braze account. You'll need to make sure that 'Templates' section are all checked.
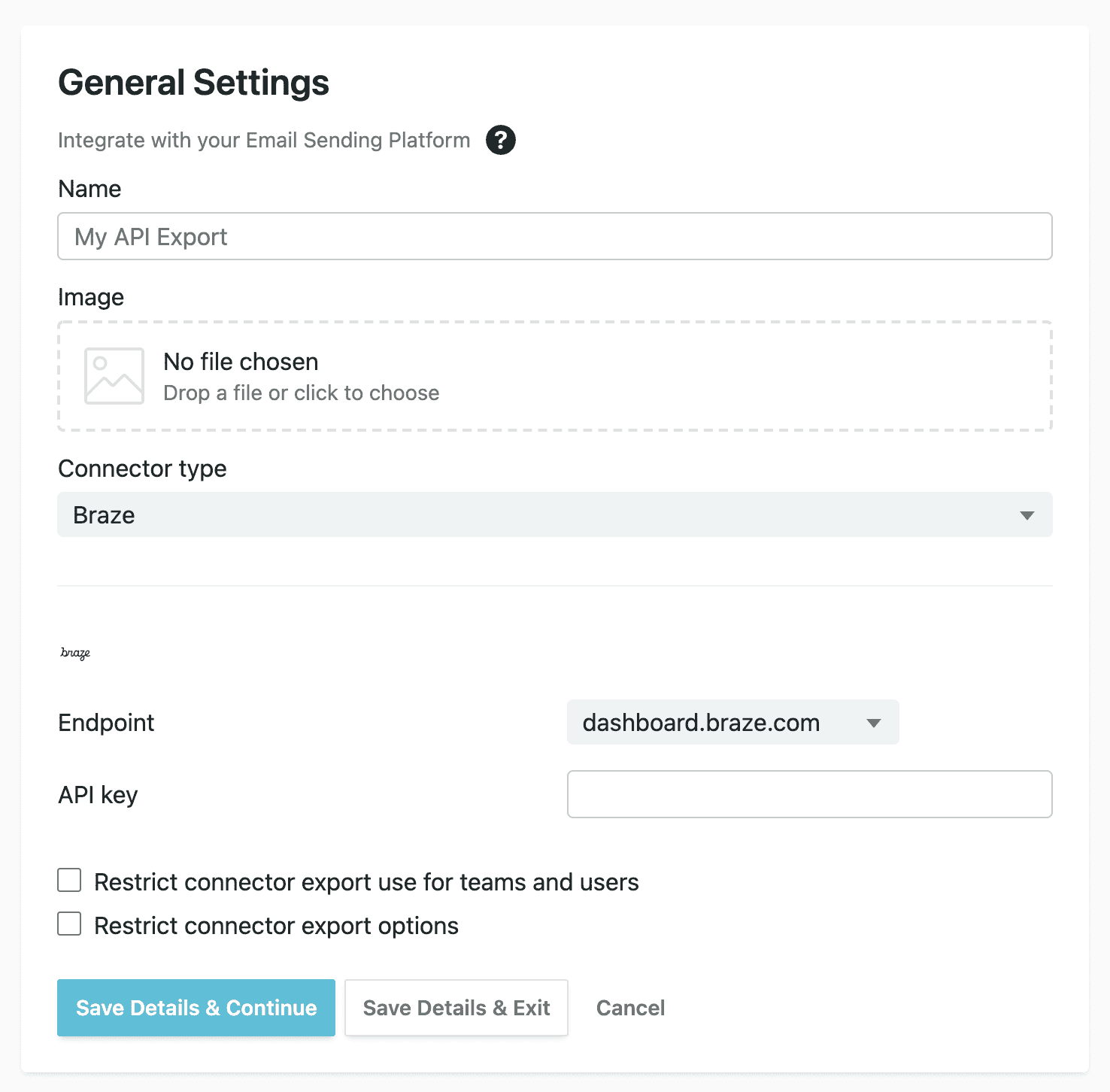
6. The field will turn green once the details are accepted
7. Select if you want to set some restrictions for this connector
You can control who can use the connector and also what type of exports users can export. When these are selected you will see the options to the right of the screen where you can add users and teams and select the export types.
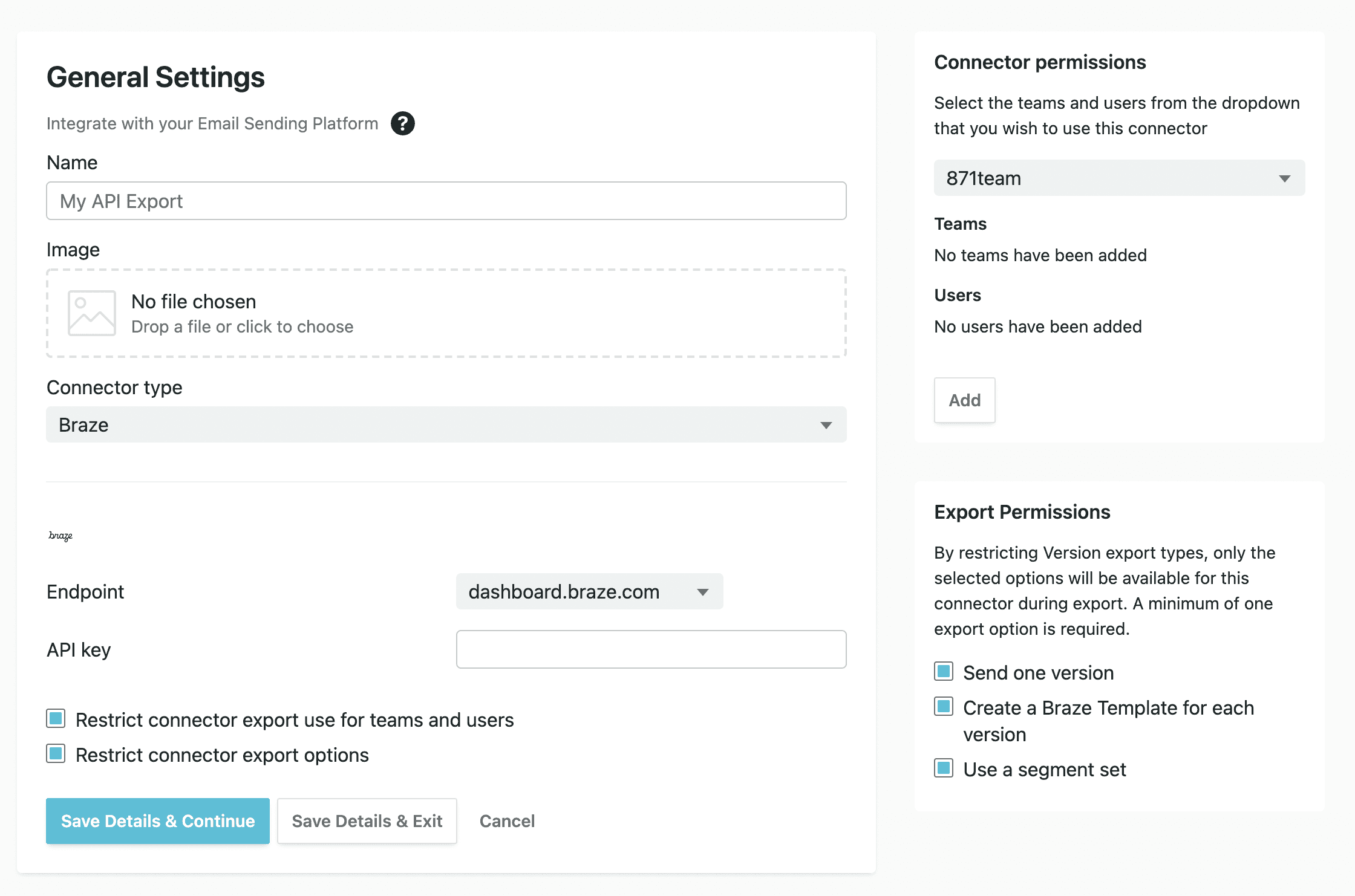
8. Next, you can 'Save Details & Exit' to complete the connector set up or you can set up Segmentation and Personalisation for this connector by clicking 'Save Details & Continue'
If you continue setting up you will be brought to the setup pages for Segments Sets, Single Segments and Personalisation. Once these are added choose to save and continue on each page and then finally save details and exit.
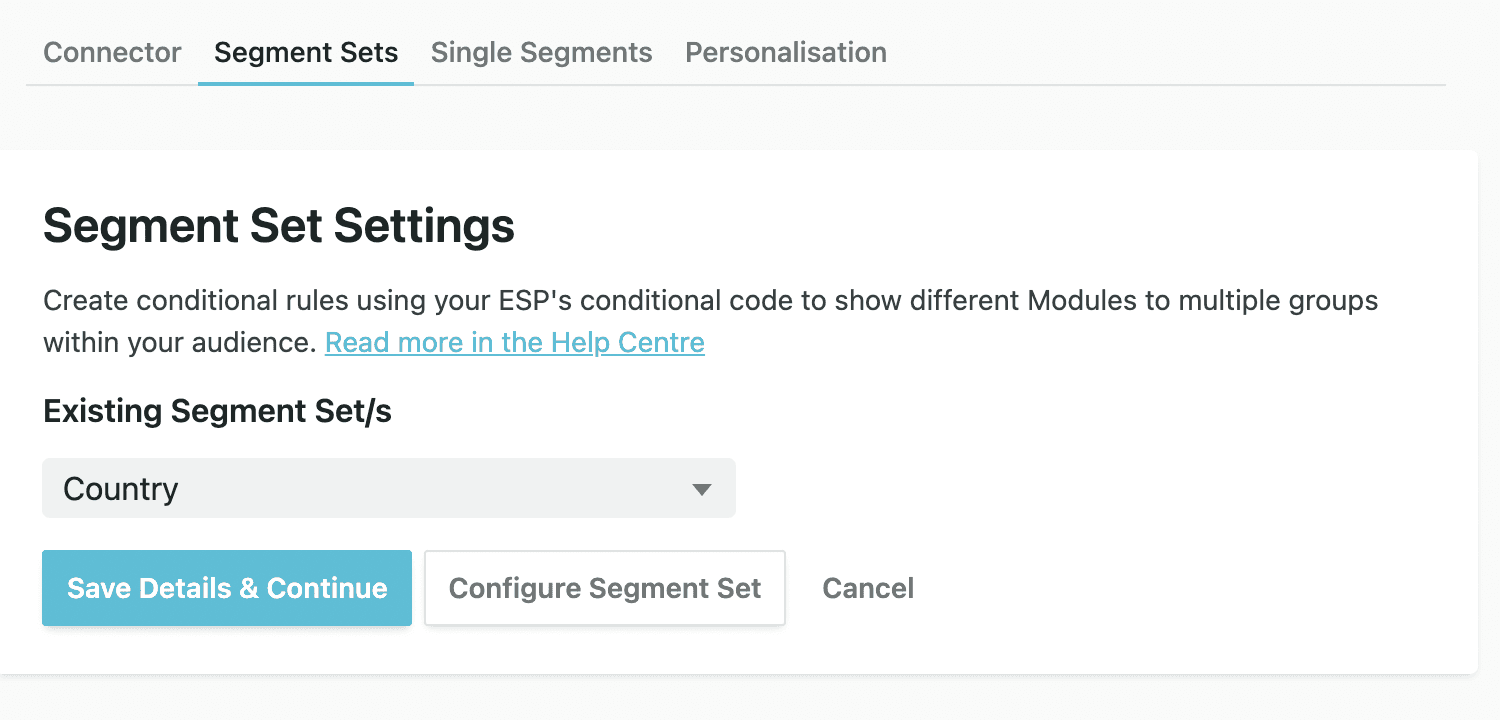
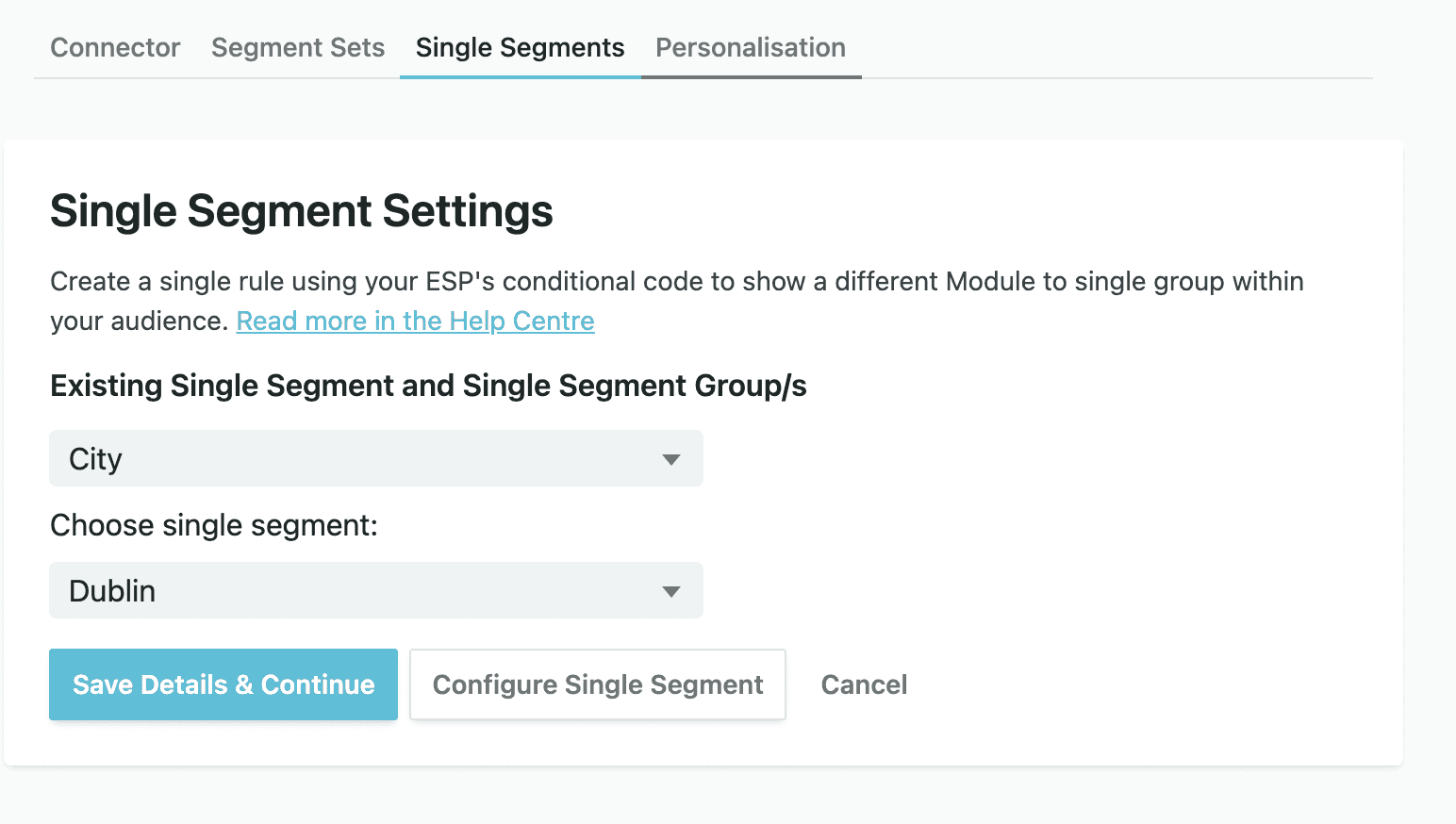
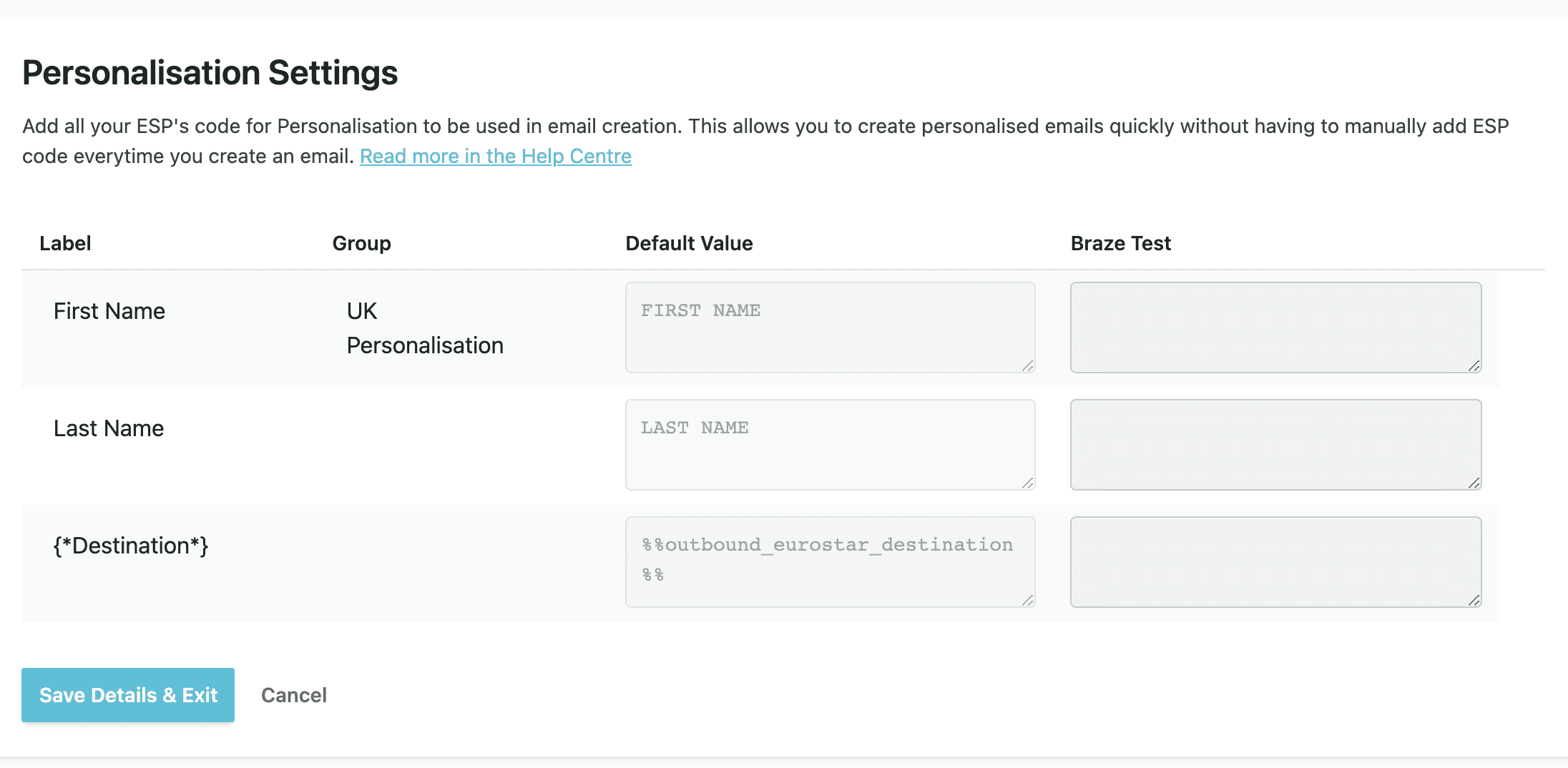
If you need to update/edit your Connector details:
1. Head to Integrations and select your Connector
2. A lock will be shown in some fields that contain keys or sensitive information.

3. Unlocking this lock will allow you to modify this information.

